もう一つの脳と言われるEvernote(エバーノート)。
パソコンでもスマホでも、入力したメモをどの端末からでも確認出来る事から使っている人も多いと思うが2016年6月に無料のベーシックプランでは2台までしか同期出来ないという衝撃的な制限がついた。
これでは使い物にならないとGoogle KeepやMicrosoftのOnenoteへの乗り換えが促進された。
しかし、上記サービスとEvernoteはコンセプトが違うのでしっくり来なかった人も多いだろう。
かといって有料プランを契約したくはない。そんな人のために無料プランのまま3台以上で使う方法をお伝えしたい。
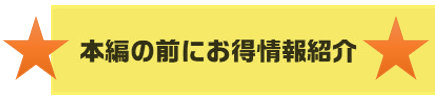
- Amazonタイムセール祭り~5/12
- 楽天モバイルMNPで14000ポイント!
- Amazonアウトレット原価割れしてない?
- 楽天スーパーディール最大40%還元!
30日無料のauPontaパス加入がお得!
リアルタイムでお得情報をつぶやいているのでX(旧Twitter)フォローよろしく!
↓本編スタート↓
プランの違い
その前に無料プランと2つの有料プランの違いから見ていこう。
Evernoteには無料のベーシックプラン、有料のプレミアムプラン(600円/月)とビジネスプラン(1,100円/月)の3種類がある。
ビジネスプランは法人向けなので今回は省略するとして、無料と有料の違いは以下となる。
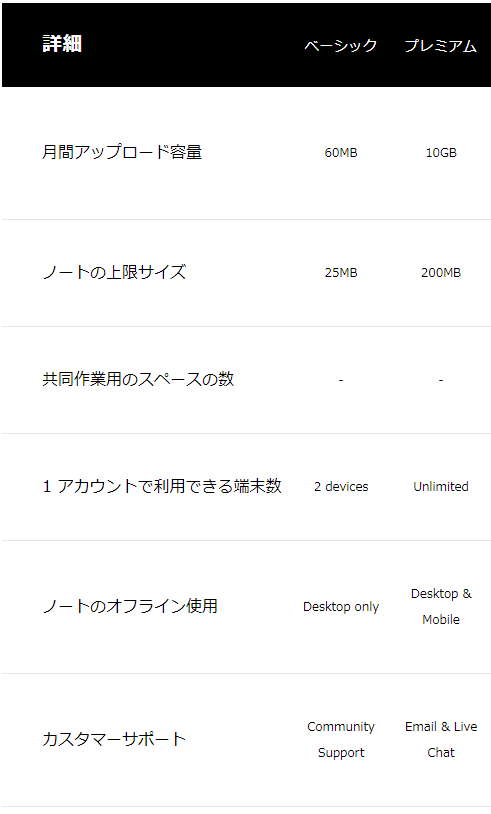
無料だと月間アップロード量が60MBなのでそこで足りないなら有料版を検討しないといけない。
一度アップロードすると、そのデータを削除しても容量は復活しない。
が基本文字と、たまに数枚のPDFを入れる程度であれば案外60MBでも十分だ。
Evernoteではスマホアプリで録音機能があるのだが、これで会議内容を全部おさえておきたいといった運用方法だと全然足りないだろう。
しかしなんといっても1アカウントで利用出来る端末数が2というのが一番の懸念だ。
学生ならPCとスマホの2台運用でなんとかなるが、ビジネスでも使いたいとなると自宅と会社のPCとスマホと3台以上になってしまう。
ここに、iPadだの入ってくると無料プランでは無理だ。
無料で2台以上同期して使い続ける方法
無料で2台以上で使う方法は大きく2種類ある。
Evernote無料版は1アカウントで2台までだ。
という事は、2アカウント作れば4台、3アカウント作れば6台まで同期する事が出来る。
既存のアカウントにあるノートブックを新しく作ったアカウントに共有すれば無料で何台でも同期し続ける事が出来る。
さらに、アップロード60MB制限はノートブックを作ったアカウントに紐づくため、プライベートは既存アカウント。仕事は新アカウントでノートブックを作る事で各々60MBまでアップロード出来るようになる。
なお、アカウントを作るために必要なメアドはGmailのエイリアス機能(メアドの@前に【+◯◯】と入れてもGmailで受信出来る機能)で作ったものでもOKなので、
- example@gmail.com(既存アカウント)
- example+1@gmail.com(新アカウント1)
- example+2@gmail.com(新アカウント2)
という風に新たなメアドを取得しなくてもいくらでもEvernoteアカウントを作成可能だ。
Evernoteに未ログインのブラウザを立ち上げて新規登録を行おう
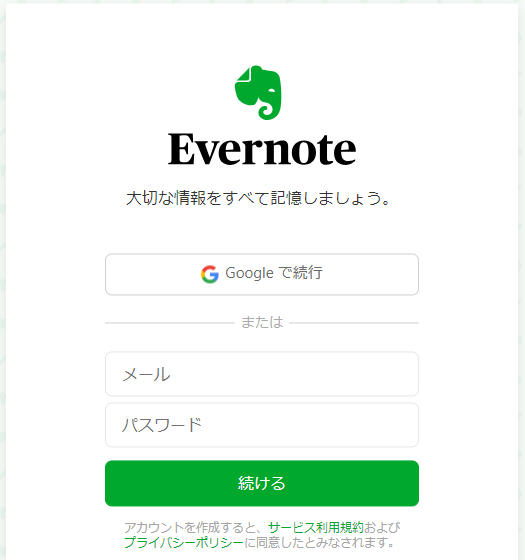
ここのメールアドレスに【あなたのメアド+1@gmail.com】 と入れれば良い。
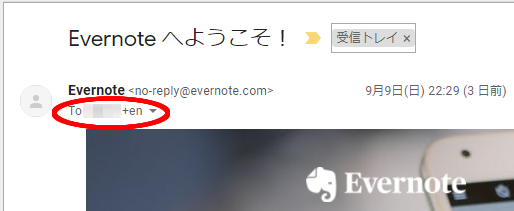
これで普段使ってるメアド宛にEvernoteへようこそ!の案内が届いた。(私は普段【◯◯@gmail.com】を使っていて、今回は【◯◯+en@gmail.com】で登録した)
アカウント共有方法
ノートを共有するには、ノート1つづつ共有する方法と、ノートブックごと共有する方法がある。
ノートブックって何?って人は、標準で用意された「Evernote」しか使っていないだろうからそれだけ共有すれば良い。
自分でカテゴリ毎にノートブックを作成していたり、サードパーティーアプリを使っている場合は「FastEver」や「AtokPad」といったノートブックが作成されているだろう。
これを機会に整理する事をおすすめするが、ともかく今ある(必要な)ノートブックをすべて共有しよう。
Windowsデスクトップアプリからのやり方を紹介する。
緑+の下のノートブックマークを押すと、ノートブック一覧が表示されるので、ノートブックの上で右クリックし、「ノートブックを共有(H)」を押す。
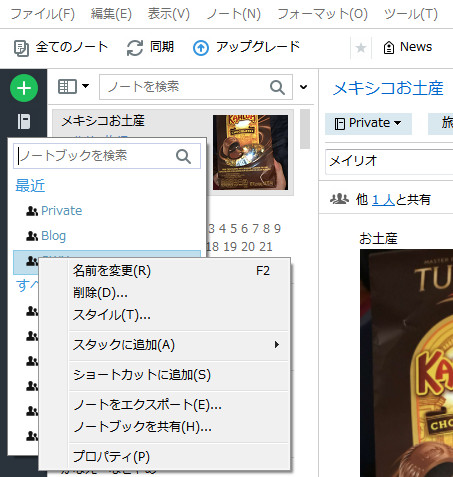
すると、以下のように誰と共有するか立ち上がるので、宛先に先程アカウント作成した際のメアド【◯◯+1@gmail.com】を入力し、右下の共有ボタンを押せばOK。
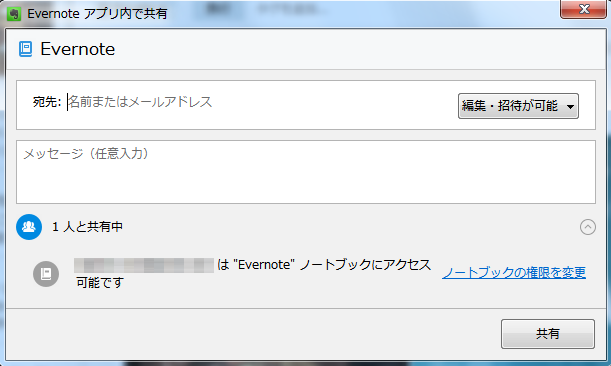
共有されたノートには以下のように「他1人と共有」と1行入ってしまうがそこまで気にならない。
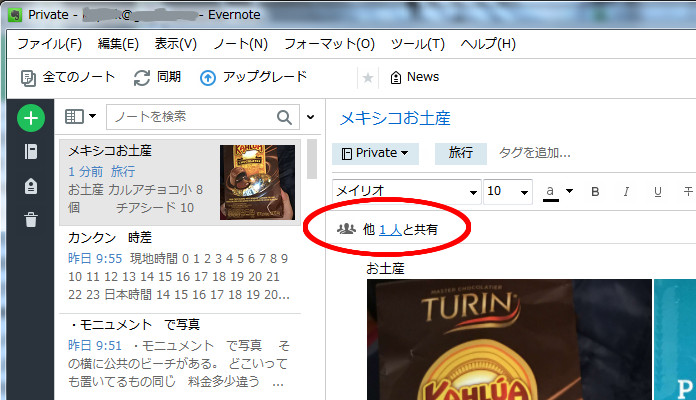
後は、3台目のPCやスマホにアプリをインストールして、新アカウントで入れば全てのノートが同期される。
以降、意識せず使えばOKだ。
その他複数台で使う方法
ブラウザ版や、サードパーティー製アプリは2台制限の対象外なので複数アカウントを作らなくても使える。
しかし、ここ数年人気サードパーティー製アプリが更新されていない。
私が愛用していたATOKPadはiOS11対応されておらず、今後も対応予定がないので残念ながら利用できなくなってしまった。
2020年10月よりブラウザ版も含め台数制限されることになった。
ではやはりインストールベースのクライアントアプリが良いかというと、ここ数年、文章を書いているとカーソルが勝手に飛ぶバグが頻出している。(Windows7での利用時)
謎のプチフリーズもある事から、最近私はPCではWeb版を使うようになった。
有料版買うならソースネクストがおすすめ
私の環境ではアプリがうまく動かない事が多いが、そうではない人はやはり専用アプリが便利だろう。
ソースネクストのオンラインショップで販売しているEVERNOTE プレミアムパック 1年版は4813円(通常7,200円)、3年版は13,870円(通常21,600円)と標準価格の3分の2程度とかなり安く契約出来る。
※頻繁に品切れするので注意。
私は無料版で十分だと思っているものの、有料版であればPDF内の文字を検索出来たり、オフラインでも利用出来たり、月のアップロード量も10GBとほぼ無制限に使えるようになる。
そういった機能にメリットを感じて有料のプレミアムプランを安く契約したいのであればおすすめだ。
うまくエヴァーノートを活用してQoLを上げていこう。
2022年のあとがき
と、書いて3年半経った2022年5月時点ではEvernoteはオワコンだなと思っている。
今回紹介した技を使えば無料で何台でも使えるとは言え、今まで台数カウントに入らなかったWeb版も2台制限に含まれるようになってしまった。
そしてiPhoneアプリを立ち上げるたびにアップグレード広告が出現。また、アップグレードしないと使えない機能が多いのにアップグレードしないと変更出来ない●●さん、こんにちは!という挨拶が書かれたホーム画面はさくっとメモを取るという意味で使いにくくなってしまった。
おそらくこの記事を読んでいるという事はOneNoteやGoogle Keepはしっくりこなかったという事だろう。
今おすすめなのはUpNoteだ。
Evernoteを第二の脳として使っている人なら買い切り課金で使うと幸せになれると思う。
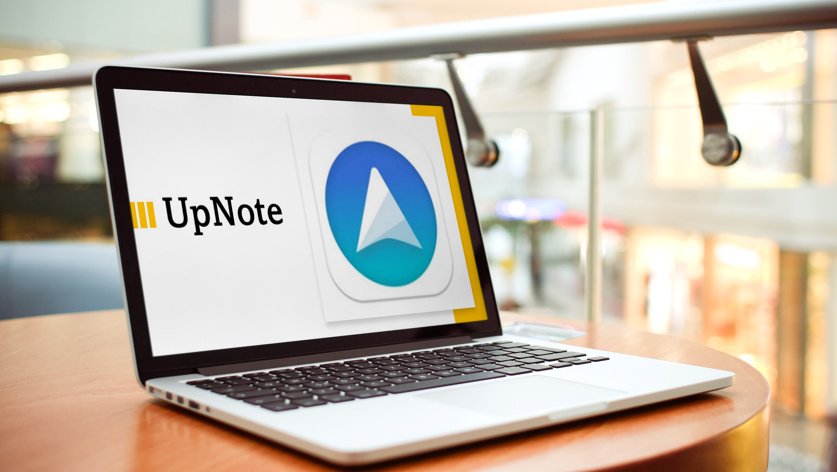
上記を読んで、まずは無料版で操作性を試してみてほしい。
あ、俺が求めてたのこれ。って思うはずだ。
実際にEvernoteからUpNoteに3000件以上のデータを一括移行したのでそちらも解説している。





コメント