Covid-19(新型コロナ)によって急速に流行りだしているWeb飲み会(オンライン飲み会)。
連日状況悪化のニュースが流れ、色々と不安を抱える中、人と話すという事は何よりも癒やしとなる。
先日まとめた「【#StayHome】外出自粛でも家で最大限楽しむ方法」の一つとして書いたが今回はWeb飲み会に絞ってお話したい。
Web飲みのメリットは普段から飲みに行くような友人はもちろん、地元や普段なかなか会えない地域に住む友人や親族とも簡単に繋がれる事だ。
スマホ1台でも楽しめるのだが折角なので最大限楽しめる環境を準備しよう。
なお、この記事で紹介するのは、Zoom主催者になる方法だ。
もし、Zoomに参加する方法を知りたいなら以下を読んでほしい。
LINEのビデオ通話で実施したい場合は以下。
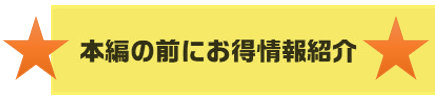
- Amazonタイムセール祭り~5/12
- 楽天モバイルMNPで14000ポイント!
- Amazonアウトレット原価割れしてない?
- 楽天スーパーディール最大40%還元!
30日無料のauPontaパス加入がお得!
リアルタイムでお得情報をつぶやいているのでX(旧Twitter)フォローよろしく!
↓本編スタート↓
そもそもWeb飲み会って?
今更だけどWeb飲み会ってなんやねん?どうやるの?という人もいるかもしれない。
最近は企業が遠隔地から複数人同時に繋いでミーティング出来るように作られたサービス・アプリがたくさんあり一部機能制限あれど無料で使えるものも多い。1対1でも良いしやろうと思えば100人でだって話す事が出来る。
これらのサービス(FacetimeやLINEビデオ通話、Skypeビデオのような映像を送って電話する仕組み)を使ってみんなカメラ越しにご飯を食べながら、お酒を飲みながら会話しようというものだ。
Web界隈では5年以上前から密かなブームが起きつつありそうで起きなかったのだが、コロナの影響で非IT系の人にまで流行りだしている。
Webとはいえ、そもそも飲み会なのだからおとなしめのぼっちが苦じゃないIT系より、最終的にはうーぇいリア充の方が使いこなすのだ。(Web飲み会のコモディティ化)
準備編
ホスト(企画者)がいるならたいてい送られてきたURLをクリックするか指定のルームIDを入力すれば参加可能だが、自身が発起人になるなら下準備が必要だ。
まずはオンラインミーティングツールに登録しよう。多くのサービスが無料版を用意している。
- ZOOM
- Microsoft Teams
- Googleハングアウト(Meet)
- Skype
- LINEビデオ通話
などなどが候補となる。
オンライン飲みとなると、ある程度ITリテラシーの高い人達と実施する場合はZOOM。
親世代やあまりITに強くない人たちで小規模実施するならLINEビデオ通話がおすすめだが、ZOOMも主催者の初期設定以外は簡単。
以下の記事を教えてあげよう。
何故ZOOMが良いかというと、他のサービスだと参加者全員ユーザー登録(アカウント)が必須だったり、同時参加可能人数が少なかったり、通信量が多かったり、音声が安定しなかったりする中、無料版だと40分間で一回切れるというデメリット以外無いZOOMがコロナ時Web飲みのデファクトツールになりそうだからであり、飲み会以外にも、ヨガ教室や塾の授業等でもZoomが取り入れられてきているからだ。
ZOOMって危ない的なニュース見たんだけど?
ZOOMは元々企業が遠隔で会議するための仕組みなのだが、会議用URLさえ入れれば誰でも入れてしまう。
URLがhttps://us01web.zoom.us/j/123456789のように最後の9桁or10桁を適当に入れていけばどこぞかのミーティングに入れたため、悪意あるものが侵入し、企業の内部秘密を聞かれたり画面共有機能を使ってポルノ画像を表示したりマイクを乗っ取ったり出来たため危険と言われた。
現在はミーティングに入る際にパスワードを求めるオプションが出来る等対策が出てきているので少なくともオンライン飲み会を行うツールとしてはさほど危険は無い。
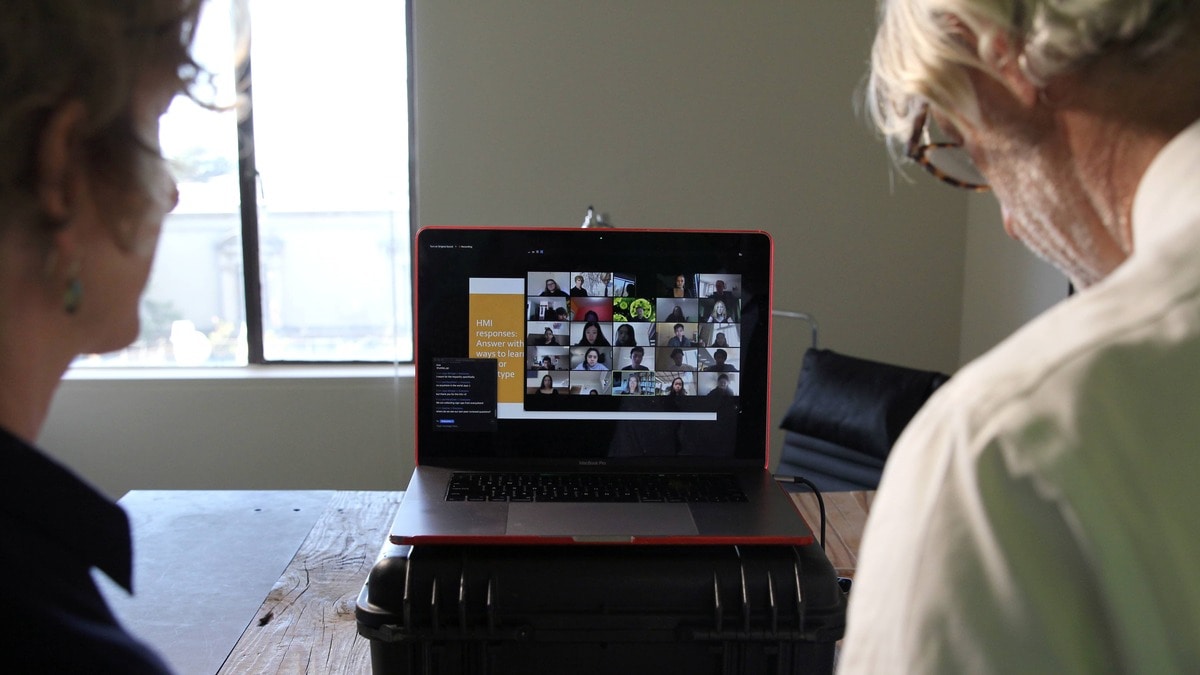
(7/10追記)無料アカウントは香港リージョンに繋がる
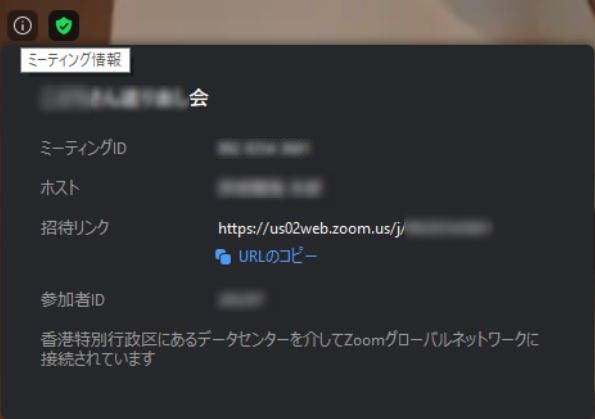
有料アカウントは世界中にあるZOOMのデータセンター(リージョン)を選択出来るが、無料の場合は基本的に近いところに繋がる。
そして日本に近いリージョンは香港特別行政区となる。
こちらも飲み会で使う用途で困る事はないと思うが、ご存知の通り香港の情勢は大きく変化してきている。
香港に繋がっているんだ。という認識だけはしておいた方が良いだろう。
ZOOMの登録方法(主催者用)
ZOOMの登録は以下から行おう。

なお、以下の画面はPCだが、もちろんスマホからでも登録可能だ。
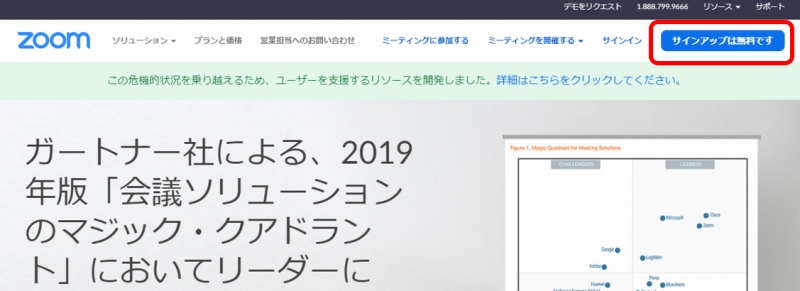
右上の「サインアップは無料です」をクリック
※Zoomでは新規登録をサインアップ、ログインをサインインと呼ぶ
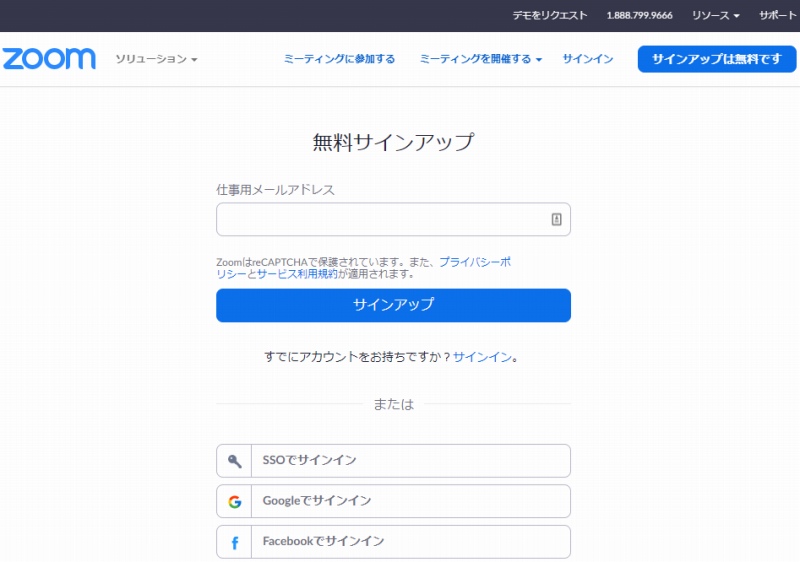
「仕事用メールアドレス」と書かれているが、もちろん個人のGmail等で問題ない。
GoogleアカウントやFacebookアカウントでサインインする事も可能。今回はメールアドレスでサインアップする事にする。
メールアドレスを入力して「サインアップ」をクリック。
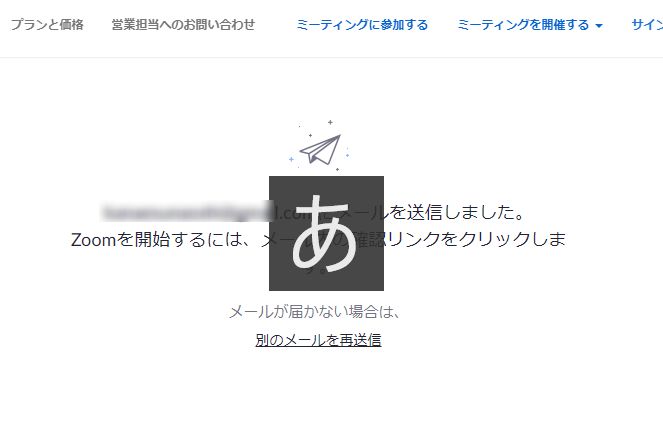
上記の「あ」は気にしないでくれ。
続いてメールボックスを見に行こう。
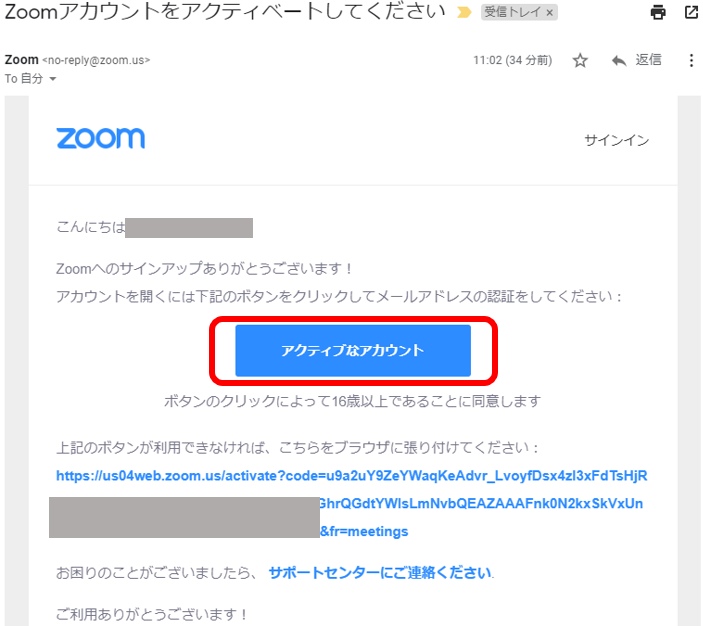
登録したメアド宛に本当にメアドが合っているかの確認(アクティベーション)が届くため「アクティブなアカウント」をクリック。
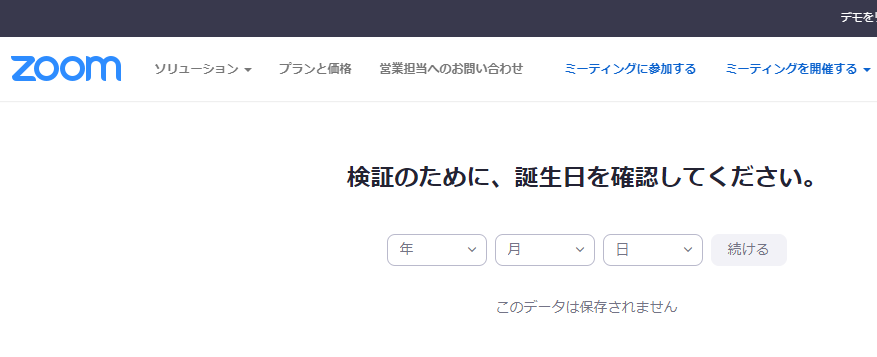
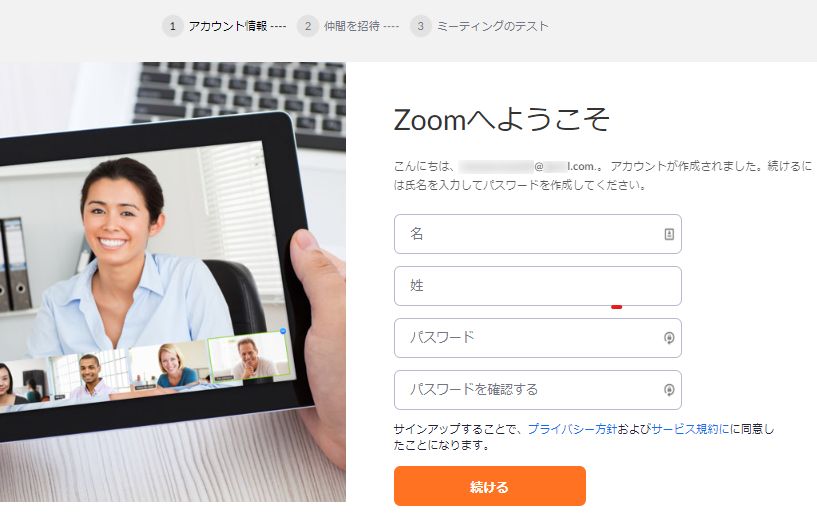
名前(イニシャルでもあだ名でもOK)や誕生日等を登録すると完了だ。
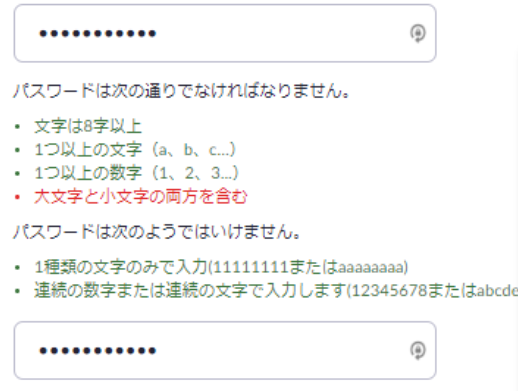
パスワードは8文字以上で 英小文字、英大文字、数字の3種類以上含まれている必要がある。
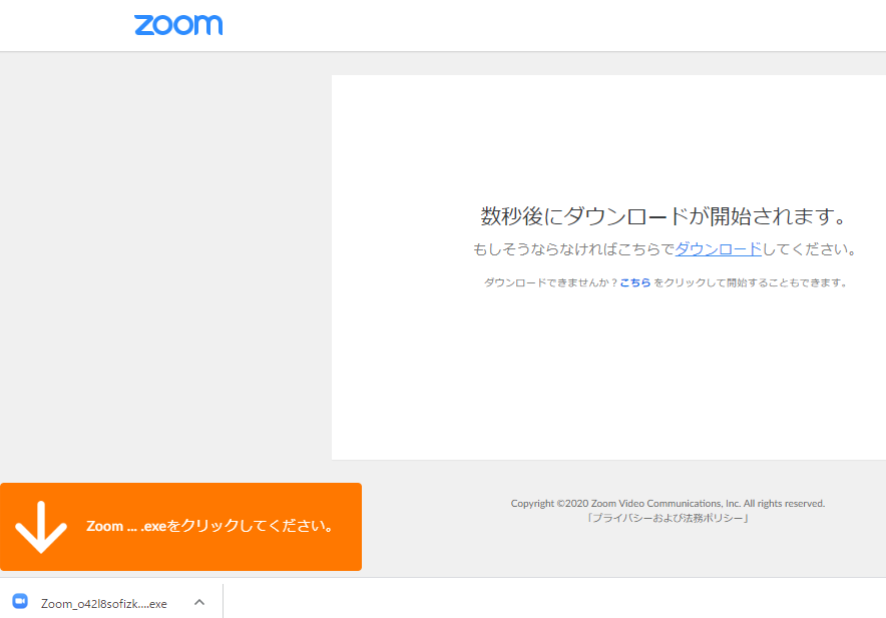
登録が完了すると、Zoomアプリがダウンロードされる。上記の場合はWindows10。exeファイルをクリックして指示に従えばインストールされる。
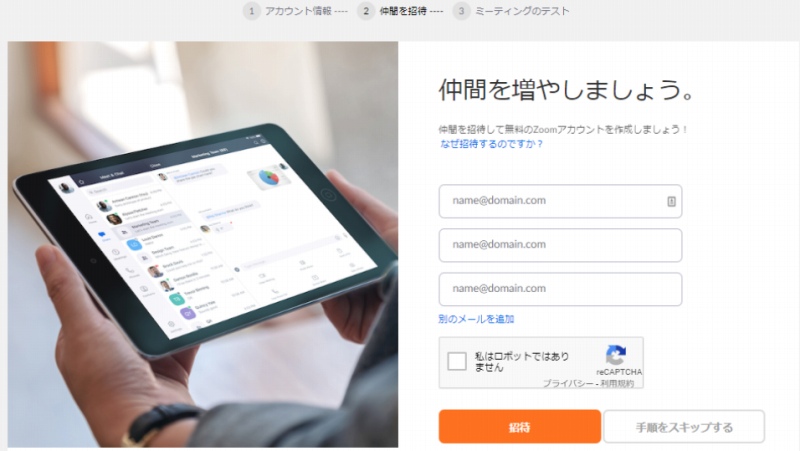
このあたりはスキップでOK。
最後に「ミーティングのテスト」で、カメラやマイクが問題なければ完了。
完了するとメールが送られてくる。(特にここでする事はない。)
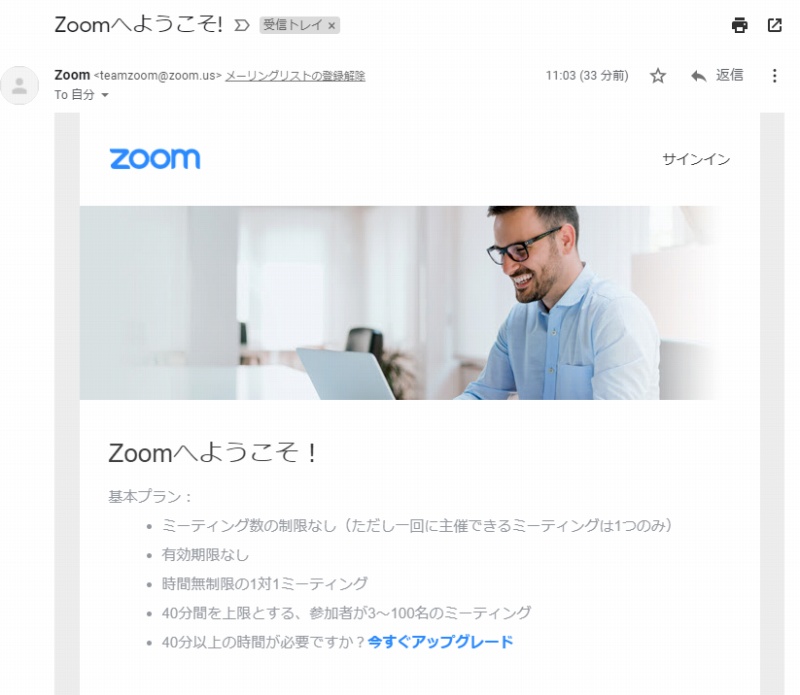
ZOOMミーティングルームの作り方
本来は企業のビデオミーティングツールなのでミーティング毎にルームIDを作る必要があるが、オンライン飲み会利用であれば毎回同じID、同じURLで開始出来る「パーソナルミーティングルーム」がおすすめだ。
パーソナルミーティングルーム(初期設定)
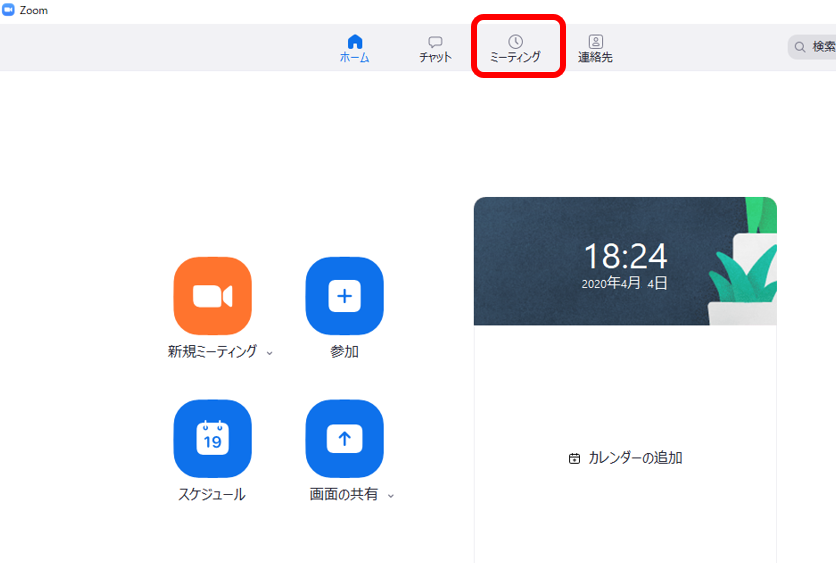
あなた固有の「パーソナルミーティングルーム」であれば、いつでも何度でもWebミーティングが開けるURLが手に入る。
このスクリーンショットはパソコンのアプリだが、スマホアプリからでも同じ事が出来る。
アプリ上部の「ミーティング」を選択。
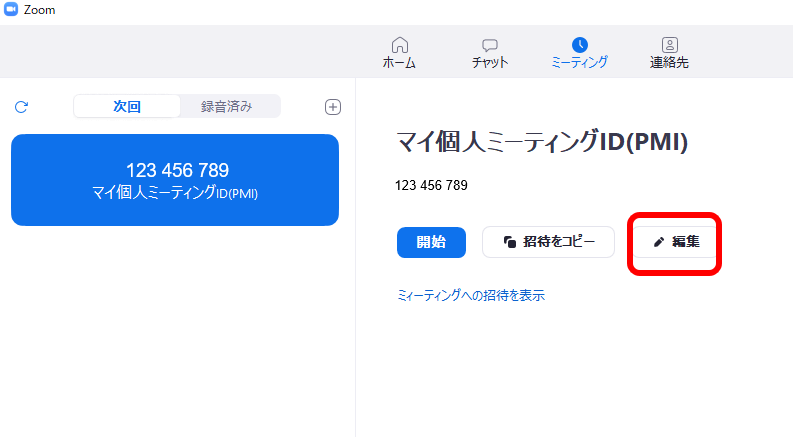
ここに出てくる数字(上記の場合は123 456 789)があなた専用の個人ルームナンバー(PMI)だ。
基本的に参加者にはこの数字を送れば良いのだが、飲み会だとこのままでは使いにくい。設定を変更しよう。
「編集」を選ぼう。
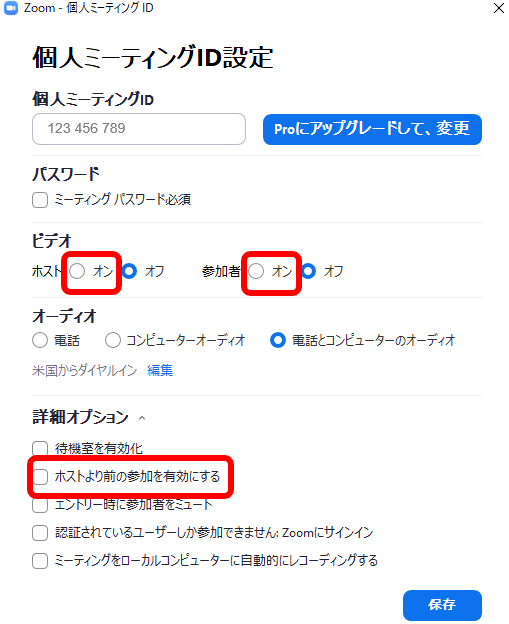
飲み会でおすすめ設定は以下
「ミーティングパスワードを必要とする」をオフ- ビデオがホスト、参加者共にオン
- ミーティングオプションの「ホストの前の参加を有効にする」をオン
- ミーティングオプションの「待機室を有効にする」をオフ
これで、参加者がアクセスすると自動でカメラがオン状態でいきなり参加となる。
※5/9のアップデートで、ミーティングパスワードは必須となった。
なお、上記はあくまで内輪で最悪変なやつが突撃してきても笑って酒の肴に出来る場合だ。
PTAの集まり、オンラインで授業したいといった「内輪じゃない人」が集まる場合は
- 「ミーティングパスワードを必要とする」「待機室を有効にする」をオン
- 「ホストの前の参加を有効にする」をオフにした方がセキュリティー上好ましい。
ミーティングID、参加用URLとは
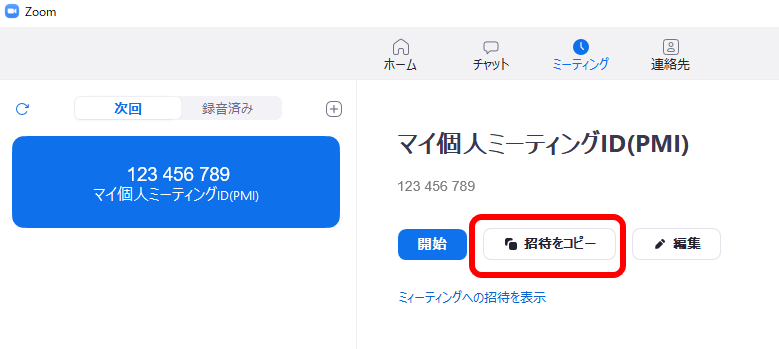
ホスト(あなた)のIDであるミーティングIDが123 456 789だった場合、
参加用URLはhttps://us0*web.zoom.us/j/123456789 となる。
※桁数は9桁や10桁の場合がある。
招待をコピーを押すと
(あなたの名前)さんがあなたを予約されたZoomミーティングに招待しています。
トピック: (あなたの名前)のパーソナルミーティングルーム
Zoomミーティングに参加する
https://us04web.zoom.us/j/123456789?pwd=ABCdEfgH1JK2ミーティングID: 123 456 789
パスワード:8YjkVx
こんな感じで表示される。(パスワード設定をオフにするとオレンジ文字部分が消える)
※5/9のアップデートで、ミーティングパスワードは必須となった。
このIDやURLを飲み会開催日時と共に連絡すればOKだ。
ID・URLが使い回せるので自分のスマホやPCのメモ帳にでも保存しておこう。
個別のミーティングルーム作成方法(読み飛ばし可)
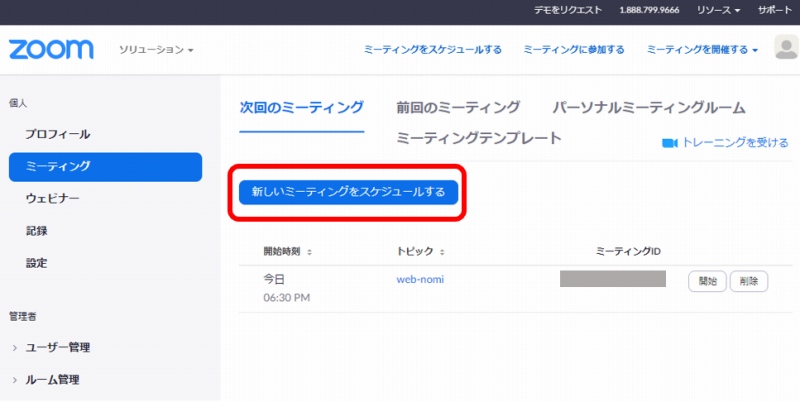
毎回同じID、URLだと、過去に誘ったメンバーが違う飲み会に乱入してくる可能性がある。
ZOOMにログインし、「ミーティング」を選ぶと、(あれば)すでに作ってあるミーティングの確認と、新しいミーティングURLを作成する事が出来る。
赤枠をクリック。
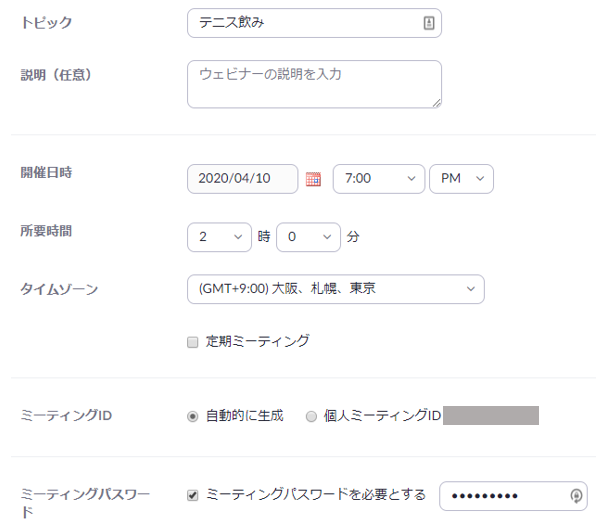
トピックや説明は適当に入れよう。
開催時間、所要時間を入力。
ミーティングパスワードは任意で。個人的にはWeb飲み会ではいらないと思う。(このパスワードを入れろとどれだけ告知しても直前になってパスワードが必要と言われて入れない!そんなの登録した覚えない!と騒ぎ出すので。)
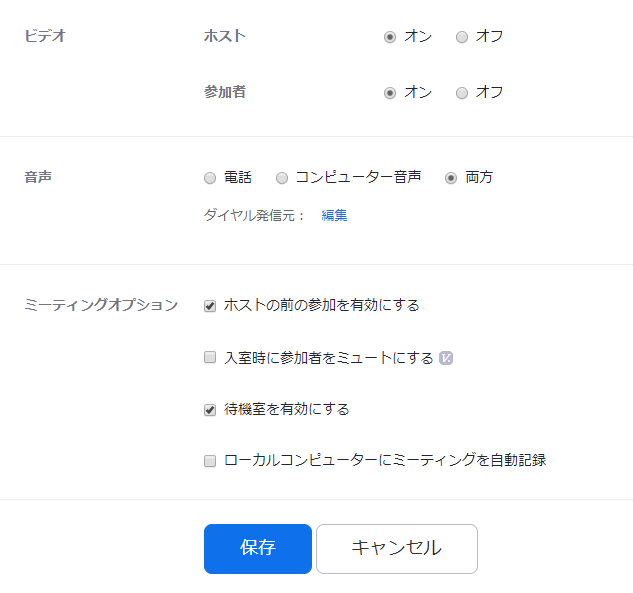
ビデオはホスト、参加者ともにオンにしておこう。(デフォルトはオフ)
ミーティングオプションは私は「ホストの前の参加を有効にする」にチェックをつけるようにしている。
待機室を有効にするをオンにすると、誰かが入室しようとすると、ホスト側に入室を許可するかのポップアップが表示される。
これにより不慮の侵入者を防げるが、結構面倒(大体一人何故かうまく入れず何度も落ちては入ってくるので都度許可しないといけない)
保存を押して完成。
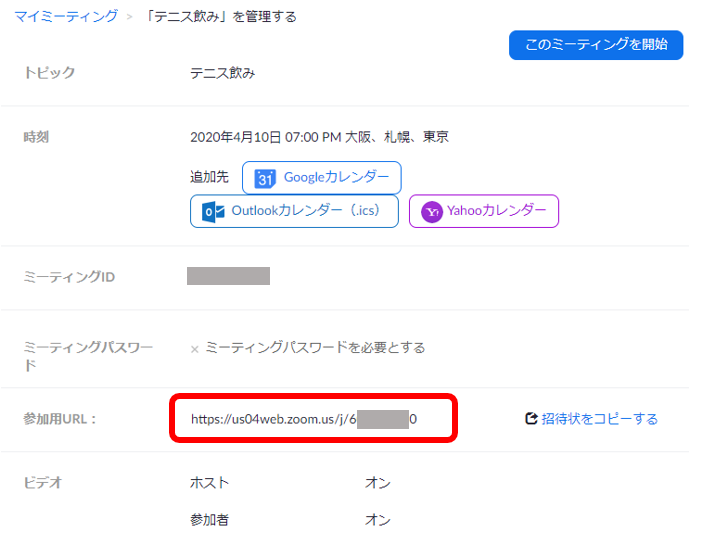
参加用URLをコピーして参加者に送ればOK。
「招待状をコピーする」を押せば
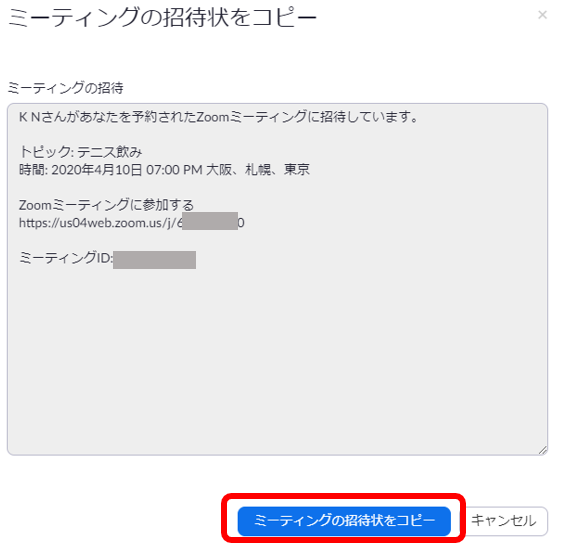
こんな感じで教えてくれるけど余計な情報が多い(タイムゾーンとか、ミーティングIDとか)
個人的には参加者にはURLだけ送れば良いと思っている。
参加者を募る・招待方法
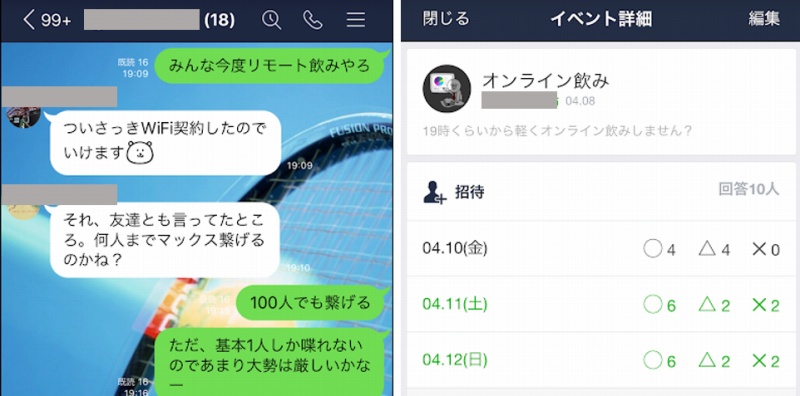
これは普通の飲み会と同じだ。
LINE等で呼びかけて、人数多いならスケジュール調整ツールで日程を決める。
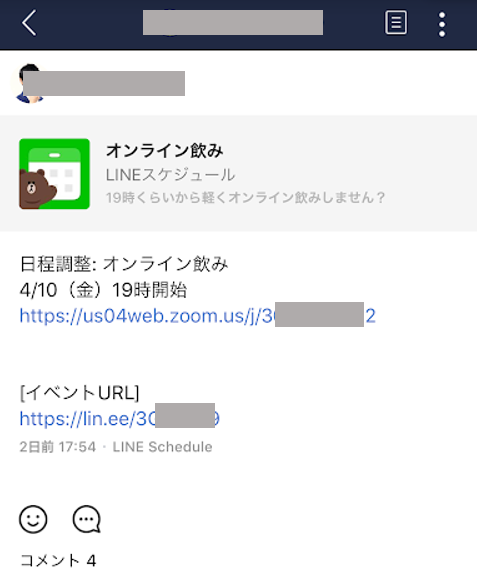
LINEグループであれば「ノート」や「LINEスケジュール」にパーソナルミーティングルームのIDを貼ればOK。
※上記画像ではURLにしているが、みんなIDを教えて欲しいと言う。
何故ならZOOMの参加側のUIが以下のようにミーティングIDを入力する形になっているからだ。
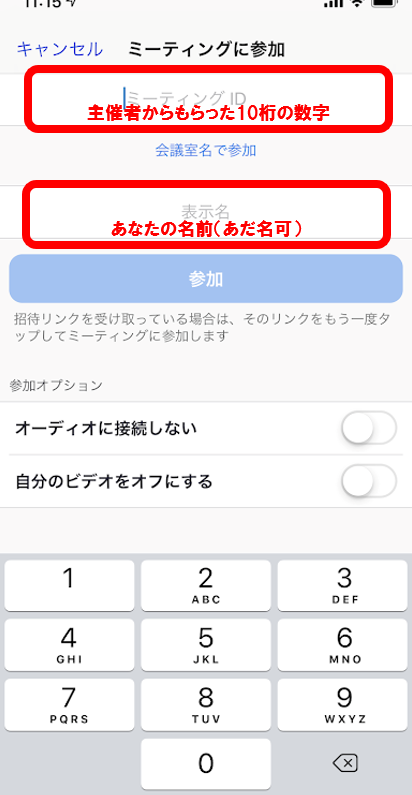
本来URLをクリックすれば自動で立ち上がるからURLの方が便利そうだが、連絡にLINEを使う場合、iPhoneのLINEのアプリ内ブラウザがサポートしていないため、Safariで開き直す必要があり、これが説明面倒。
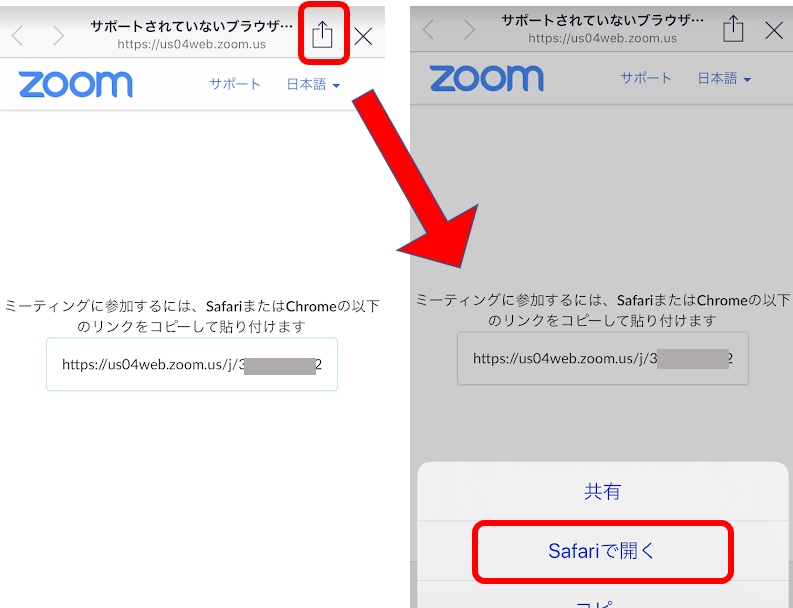
また、LINEで連絡を受けてPCから参加しようと思っているユーザーも、URLだと手間。
やっぱりIDを伝えるのがおすすめ。
参加者にアプリをダウンロードしてもらう
ZOOMを使う場合事前準備としてブラウザでも参加可能なようだが、クライアントアプリを落としておいてもらった方が説明が楽だ。

https://zoom-support.nissho-ele.co.jp/hc/ja/articles/360021584812-WebブラウザでZoomを使えますか-
初めて実施する場合はミーティングIDと共に以下の記事のURLも一緒に貼り付けよう。
飲み会を開始する
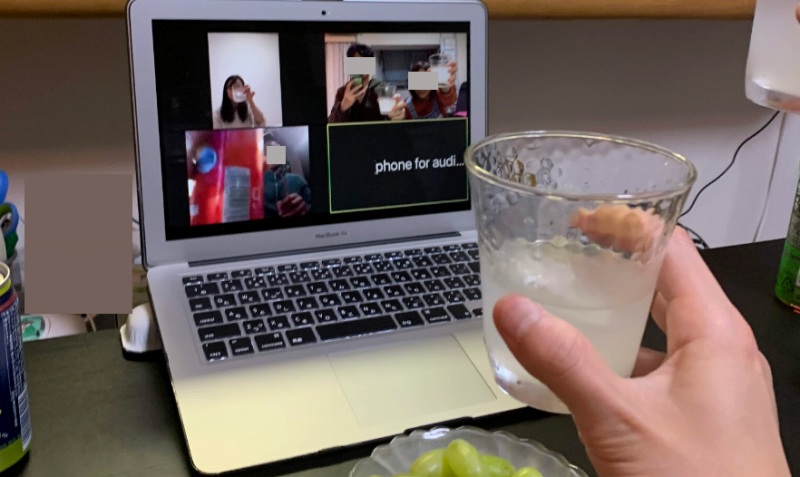
参加用URLのクリックもしくはミーティングIDを入れるとこのように集まる事が出来る。
iPhoneアプリの場合、主催者側は
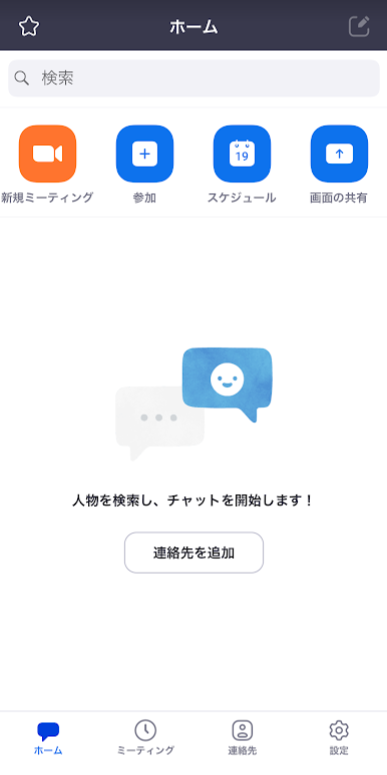
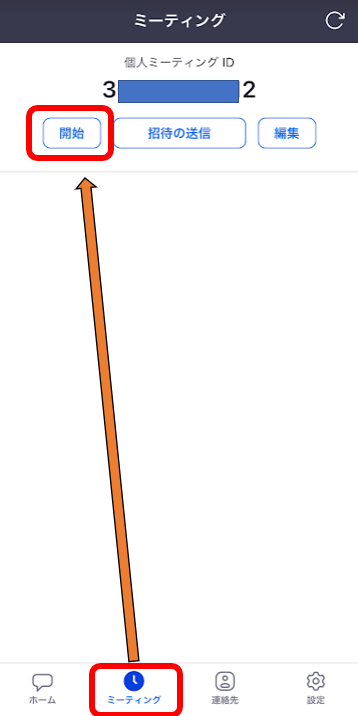
Zoomアプリを立ち上げ下部メニューから「ミーティング」を選び「開始」を押せばすぐにパーソナルミーティングに参加可能。
スマホ画面でも楽しめるが、飲み会ならパソコンかタブレットでの参加をおすすめする。
もっとおすすめなのは、TVに繋ぐ事だ。

上記はiPadとTVを繋いでZOOM実施した時の図。

TVとパソコンのHDMI端子を繋いだり、上記のようなアダプターを使ってスマホをTV画面に写す事が出来る。
ここ5年のPCならHDMI端子が標準でついているだろうし、MacならMini Display PortやUSB-CからHDMIに変換する以下のようなアダプターを使えば写せる。
私はブロガーなので元々持っていたZOOMで意外と便利なものがLEDリングライトだ。
カメラの性能にもよるがシーリングライトの位置や外からの光によっては顔が暗くなるので、これを使って光を足す事が出来る。
まぁただ、男同士でちょっと喋る程度なら片手でスマホ、片手にビールでも持ちながらで十分。
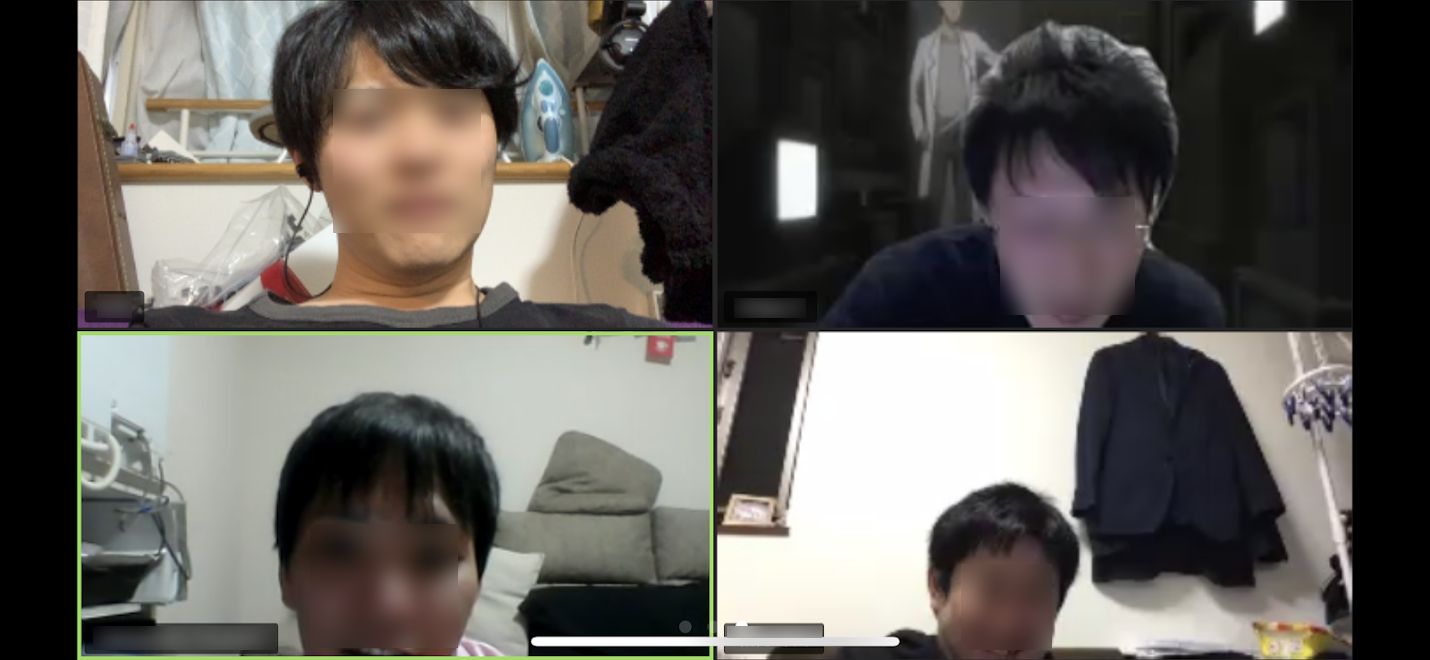
これはiPhone XSで参加した際の一コマ。みんな汚部屋をどうどうと映すw
スマホの場合、4画面までなら問題ないが、これ以上増えると左右にスワイプして切り替えるか、表示モードを緑色にフォーカスされた話している人が大きく映るものを選ばないと厳しい。(しかし喋ってないのにフォーカスされて、せっかく話している人が何か見せているのに見えないケースもあり難しい。タップやクリックで拡大表示指定できれば良いがその機能はないようだ。)
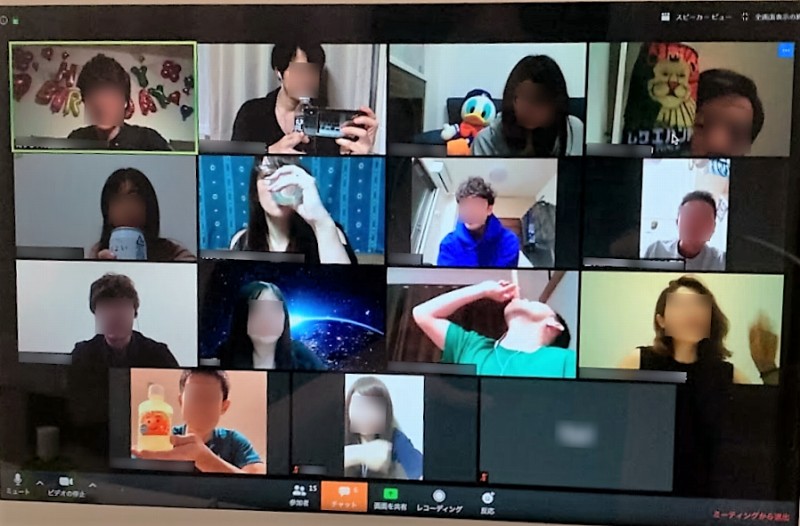
やっぱり大勢になるならパソコンがおすすめ。
この人数になってくると映像がかなり止まるが・・・。(ZOOMは帯域が足りない場合音声優先させるので画面が止まる)
ただ、この時もみんな普通に動いていると言っていたので、私の家の回線、もしくは2015年製のMacBook Airの処理能力の問題かもしれない。
オンライン飲み会をもっと楽しむ方法
顔をあわせて話すだけでも楽しいのだが、同時に会話が出来ないため会話が止まりやすい。
何を飲んでいるのか、食べているのかを聞くのはもちろん、ネタを提供しよう。
トークテーマトランプ
せっかく楽しい飲み会だが、どうしても話題がリモートワーク、この業界やばい、知り合いの知り合いにコロナ陽性出た。といったネガティブな話になりがちだ。
そこで、トークテーマトランプを使って話題を広げよう。
通常版の他、恋愛板、宴、暴露などのジャンルが発売されている。
背景画像の変更

背景に好きな画像や動画を設定出来る。元々は部屋を見せたくない人のための機能だが、桜の写真を設定して花見している感を出したり、昔作った内輪の動画(音出しや早送り等は出来ない)を垂れ流しておけばツッコミどころが来る。
お題に合わせて背景画像を設定して誰が一番おもしろいか競うのも良いだろう。
ブレイクアウトルーム
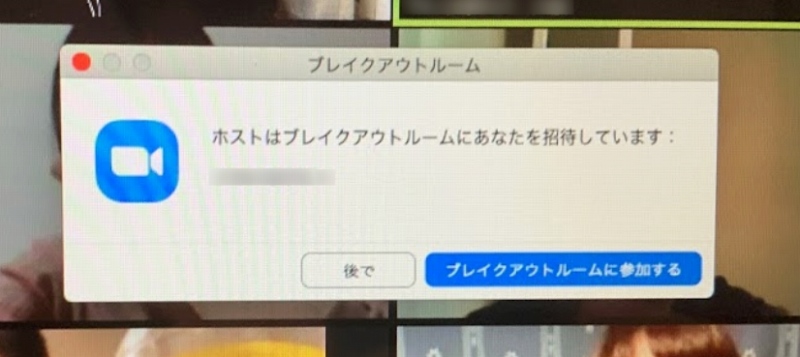
人数が多いと話すメンバーが決まってきてしまう。
そこで、「ブレイクアウトルーム」を使ってホストがメンバーを小部屋に割り振る事が出来る。
(例えば13人で話しているのを5人、5人、3人等に割り振れる)
この機能は私自体ホストとして使った事がないので細かい解説は別途検索してもらいたいが、活用出来ると便利だ。
オンラインビジネス交流会なんかでよく使われる。
オンラインゲーム対決
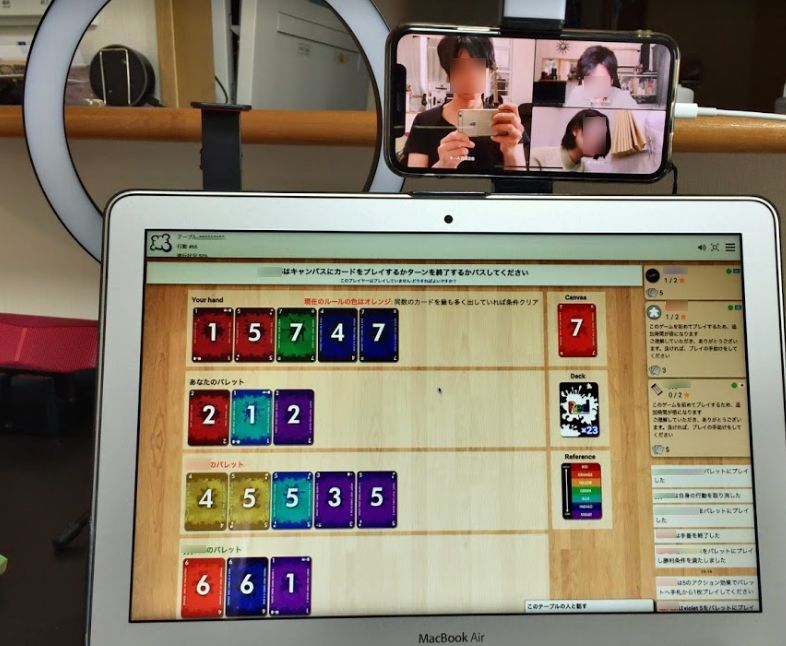
ちょっと面倒だがむちゃくちゃ面白いのがパソコンでオンラインゲームやりながら、スマホでZoom(この時はLineビデオ通話だけど)する事。
ボードゲームアリーナなら、様々なボードゲームやカードゲームが遊べる。

人生ゲームやカタン、Unoといったマジでボードゲームやらない人でも知ってるものは少ないが、
カルカソンヌ等200種類近くのゲームで遊べる。
海外のサービスを日本語化しているためか、ルール見ても意味不明なのが多いが、とりあえずやってみたらだいたい出来る。
個人的には上記画像でプレイしている「レッドセブン」がハマった。(友達はハマらなかったけど)
ゲーム実況

スマホ参加時に効果を発揮するのがインカメラとアウトカメラを切り替えられる事だ。
会話が少なくなってきたが解散はまだ寂しい時に、映像をアウトカメラに切り替えてゲームを始めるのもありだ。
テトリスやマリオ等、ゲームに詳しくない人でも分かりやすいものがおすすめ。
「棒こねー!」「右入れてまえ!」とガヤが来て白熱する。
もちろん、オンライン対戦出来るゲームをみんな持っていて繋げられるならもっともっと楽しい。
ダーツ対決
先日自宅で楽しむ記事をまとめた際に発見したのだが、遠隔地同士で対戦出来るダーツボードが出ている。
騒音対策をしっかりしないといけないが、普段から一緒にダーツバーに行ってるような友人であれば盛り上がるだろう。
映画鑑賞・TV鑑賞
もはや音声だけで良いのだが、この機会に気になった映画を見ようと思うなら、遠隔で友人と一緒に見るのはどうだろうか?Amazonプライムビデオの中からみんなで見るものを決めて同時に再生する。
ぶっちゃけ集中出来ないので話題作だけどそういえば見ていない映画を選ぶと良い。タイタニックとかマトリクスとかアルマゲドンとか。
TVも同じ番組を見ながら繋いでおくと全然おもしろくないシーンで笑うやつがいて「どこで笑えてん!」とか、ぼそっとつぶやいた事が「俺も思った。」とフィードバックが返ってくるのが楽しい。
そんな上手いことみんな動画配信サービス契約していないという場合は31日間無料トライアルが出来るU-NEXTや2週間お試しのHuluをみんなで登録するのも良いだろう。(無料期間中に見まくろう)
コミュニケーションを楽しもう!
オンライン飲み会を敷居高く考えなくて良い。
なんならお酒無しでも良いわけでこんな高頻度で居酒屋行ってたら破産するわ。ってくらい連日開催可能。
むしろ、距離が関係なくなるので、東京にいながら、地元関西の友人と2夜連続で話したり、親とやったり、ハワイに住む友人と実施したりとコミュニケーションが増えた。
背景画像設定しておけば部屋が散らかっていてもバレないし、「今暇?ZOOMしない?」くらいのノリで出来る関係を増やしていこう。










コメント
記事拝見いたしました。
オンラインDVD鑑賞会を試してみたんですが、画面が真っ暗になり、画面共有できませんでした。
で、調べてみたところ、プロテクトが掛かっているので、動画が画面上でキャプチャーされないように制御していて、外部出力できない可能性があり、再生ソフト経由で再生する必要らしいです。
コメントありがとうございます。
そうですね。権利の関係でDVD等の動画は共有出来ないですし、
そもそもWebミーティングツールは大容量の映像を高フレームレートで転送するのには向いていないので
映像は各々で再生した方がよいかと思います。