オンライン飲み会に誘われた皆さん!
「ZOOM(ズーム)でやろうと言われたけど意味わからない!」という方もこれを読めば大丈夫!
すぐ参加出来るよ。
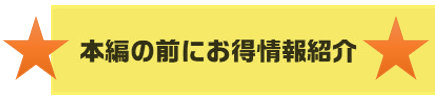
- Amazonタイムセール祭り~5/12
- 楽天モバイルMNPで14000ポイント!
- Amazonアウトレット原価割れしてない?
- 楽天スーパーディール最大40%還元!
30日無料のauPontaパス加入がお得!
リアルタイムでお得情報をつぶやいているのでX(旧Twitter)フォローよろしく!
↓本編スタート↓
ZOOMって何?
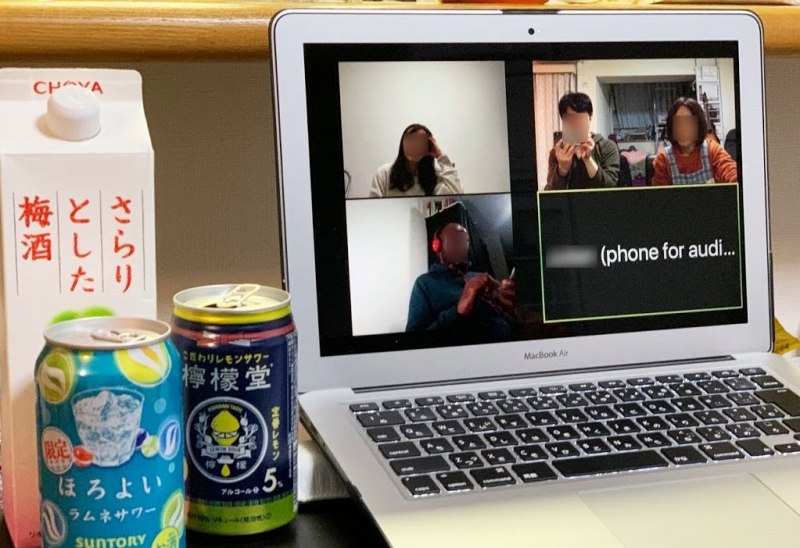
ZOOMとは、たくさんの人と同時にビデオチャット出来るサービスの事。
スカイプやLINEビデオ通話と似ているが、大勢で参加出来るのでオンライン飲み会にもってこいのサービス。
テレワーク(リモートワーク)や支社間との仕事のやり取りで使われており大人数でも安定して使えるのがウリ。
インターネットにつながっているパソコンもしくはスマホ、タブレットがあれば無料で使える。
※ただし、無料で使えるのは1回あたり40分間。40分経つと切断されるが、接続しなおせば何回でも使える。
今回はスマホでZoomに参加するまでの一連の流れを簡単解説する。
【事前準備】ZOOMアプリをダウンロードしよう

まずは上記からアプリをダウンロードしよう。(iPhoneの人は左側のApp Store、Androidの人は右のGoogle Playボタンを押す)
事前準備はこれだけ。
ZOOM(オンライン飲み会)に参加しよう
オンライン飲み会の時間になったら、事前にダウンロードしておいたZoomアプリを立ち上げよう。
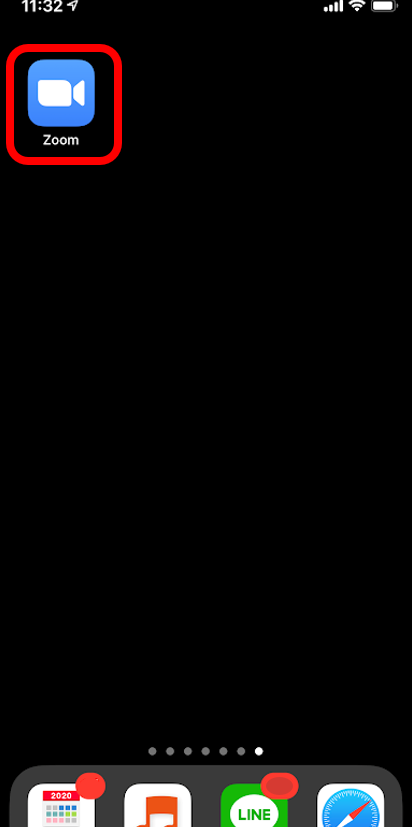
ZOOMアプリをタップ
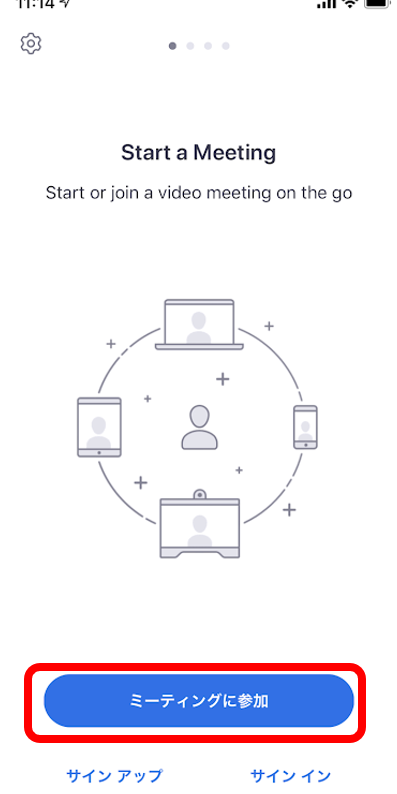
「ミーティングに参加」をタップ(サインアップやサインインは不要)
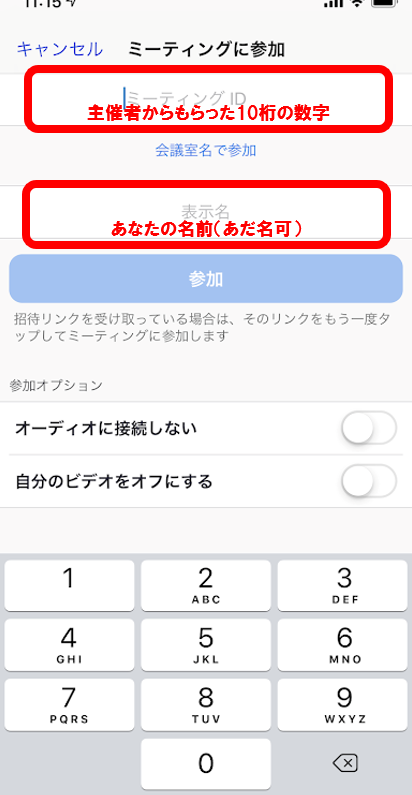
ミーティングIDと表示名(あなたの名前)を入力しよう。
ミーティングIDは主催者から連絡が来ている10桁の数字だ。
LINEをチェックしてみよう。
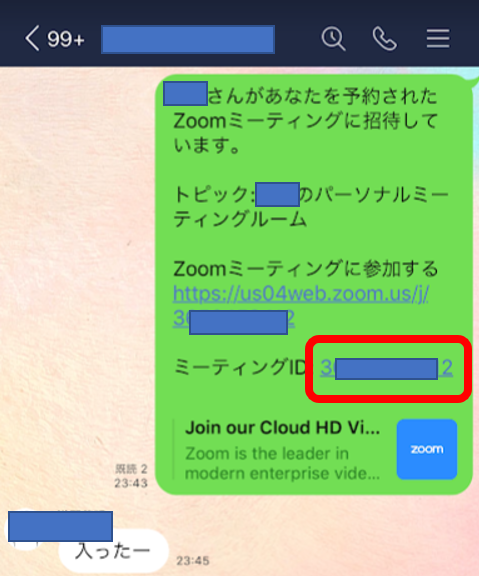
↑ミーティングIDの後ろにある10桁の数字がある。
iPhoneのLINEだと文章の一部だけコピーは出来ないので、手入力する必要があるかもしれない。間違えないよう注意しよう。
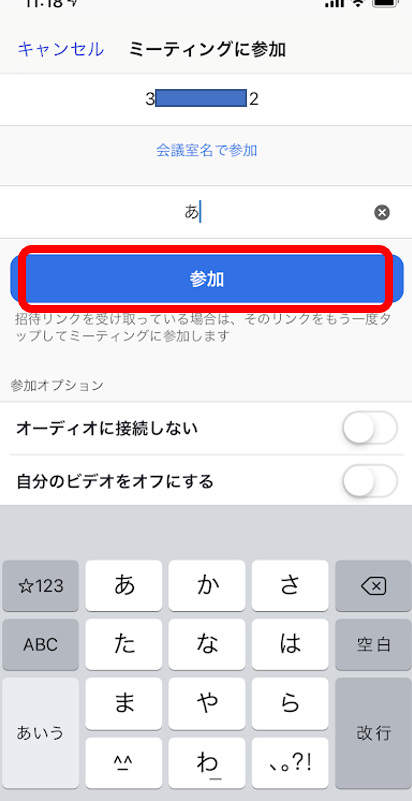
ミーティングIDと表示名を入力すると参加ボタンが濃くなって押せるようになるのでタップ
主催者によっては許可していない人が入ってこないようにパスワード設定をしている場合がある。
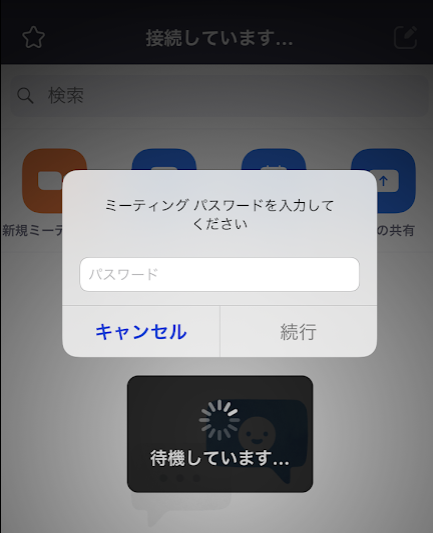
その場合は教えてもらったパスワードを入力しよう。
また、参加者が入室しようとしたら主催者に通知が来て、入室許可をしたら参加出来る設定にしている場合がある。
その場合は待機室と呼ばれる以下のような画面になるので許可してくれるのを待とう。
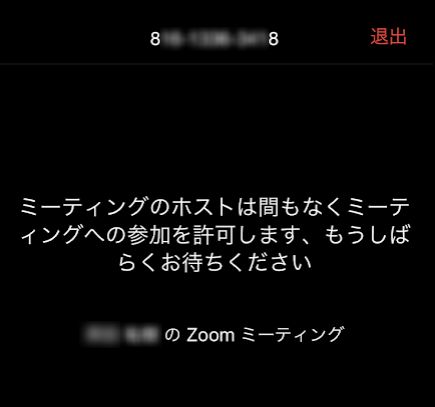
全然許可してくれなかったらLINE等で主催者に「許可して」って連絡しよう。

インカメラの映像が表示されるので、「ビデオ付きで参加」をタップしよう。
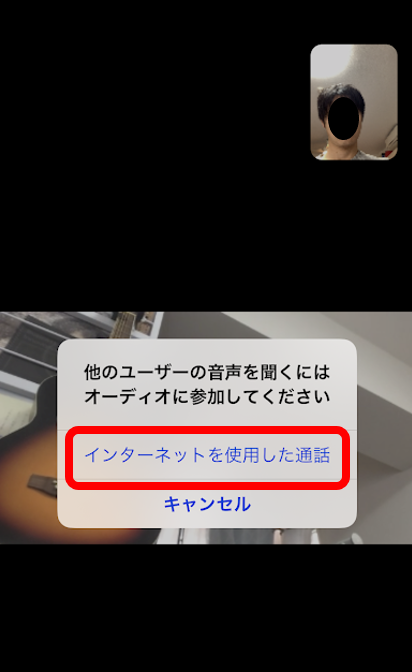
「他のユーザーの音声を聞くにはオーディオに参加してください」と表示されたら「インターネットを仕様した通話」をタップ。
完了!
これで先に繋いでいる友人達が表示され、声も聞こえてくるはずだ。
スマホをスタンド等に立てかければ両手はフリー。
スマホは縦で参加すると自分の画像も縦になる。横にした方が大きく表示されるので横持ちにしよう。

↑縦で参加すると左下の人のようにかなり小さくなってしまう。
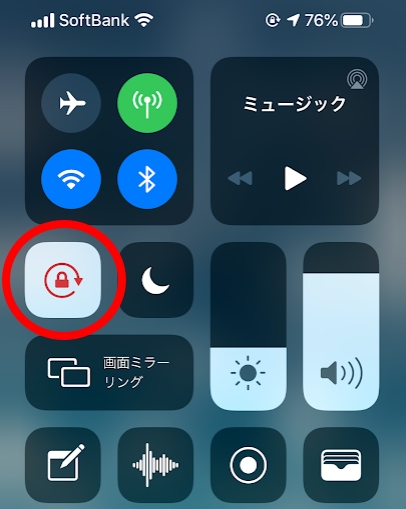
↑横画面にならない時は、縦画面に固定していないか確認してみよう
後は飲みながら会話を楽しもう!
スマホで慣れてきたらもっと大きい画面で参加出来るパソコンやタブレットでも試してみよう。
今は離れよう。#stayhome
自宅で楽しめる事をまとめたのでご一読あれ。
ここから先は、さらに便利に使う方法や上手く参加出来ない時用
パソコンから参加する方法
パソコン用のソフト(アプリ)は、以下のリンク先にある「ミーティング用Zoomクライアント」をダウンロード、インストールしよう。
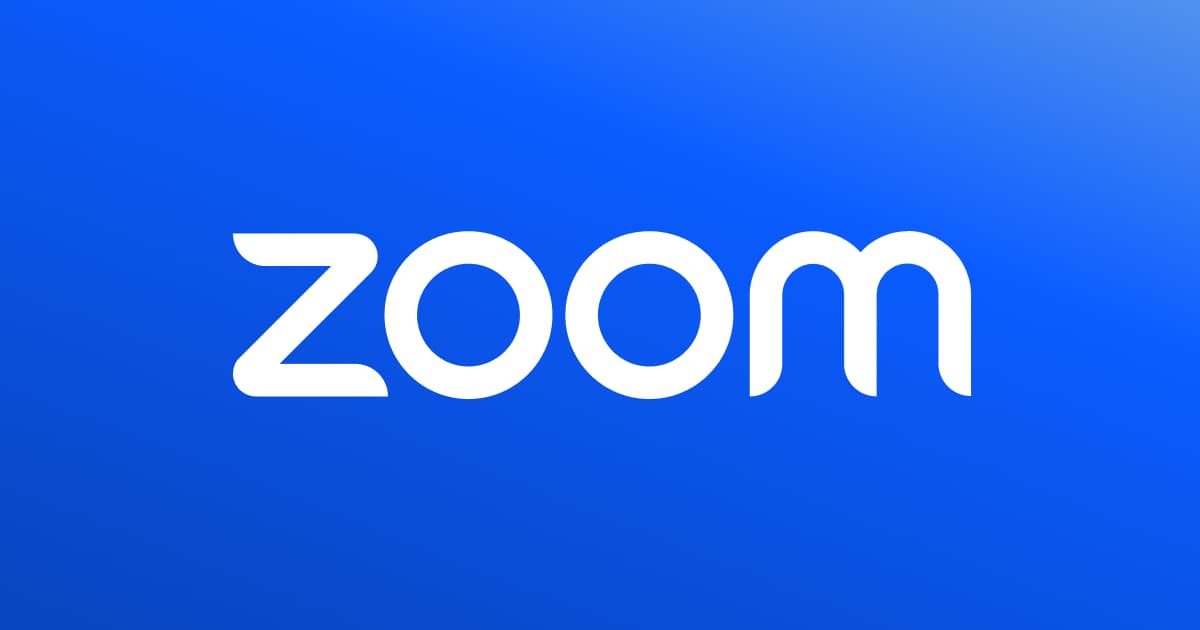
ユーザーアカウント制御
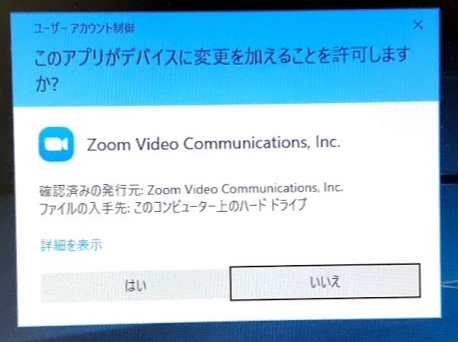
インストールの際、上記のようなユーザーアカウント制御「このアプリがデバイスに変更を加えることを許可しますか?」と出る。(上記画面はWindows10の場合)
これはユーザーが意図しないソフトをこっそりインストールされるのを防ぐセキュリティー機能。
今回はZoomをインストールしたくて行っているので「はい」を選んで問題ない。
以降のやり方はスマホと同じだ。飲み会用にもらったURLをクリックすれば自動でZoomアプリが立ち上がる。
ミーティングID
URLをLINE等でもらったためパソコンに直接打ち込むのが面倒な場合は、パソコンアプリの「参加」を押してミーティングIDを入力しよう。
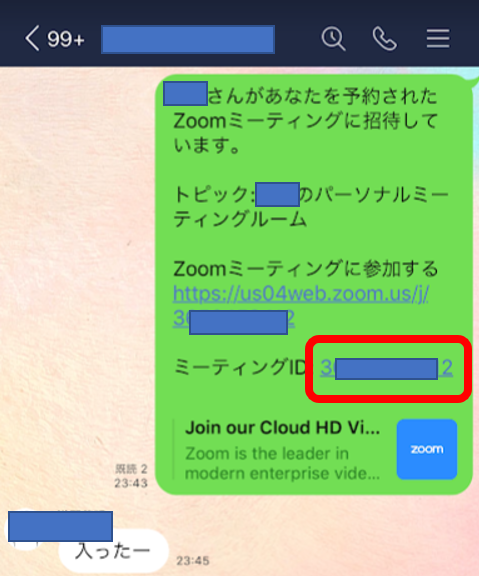
ミーティングIDをもらってなくてもURLの後ろの数字を入力すればOK。

Zoom飲み会のリンクは
https://us02web.zoom.us/j/1234567890です
と言われた場合は、「1234567890」がミーティングIDとなる。
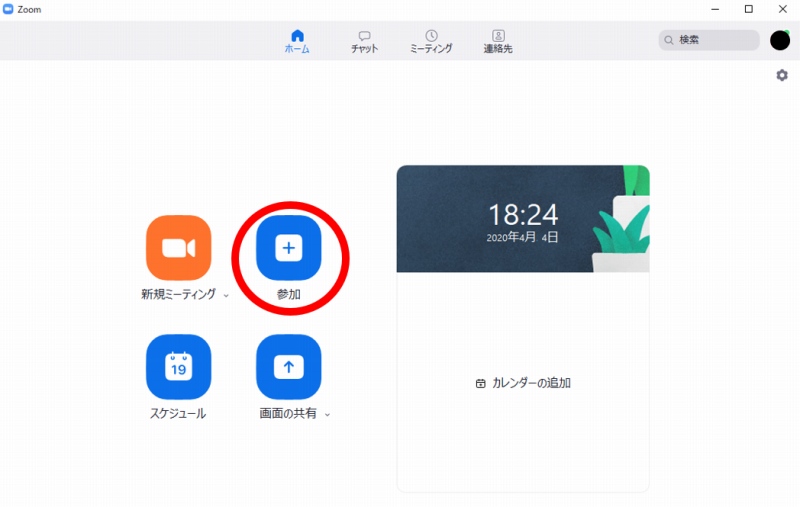
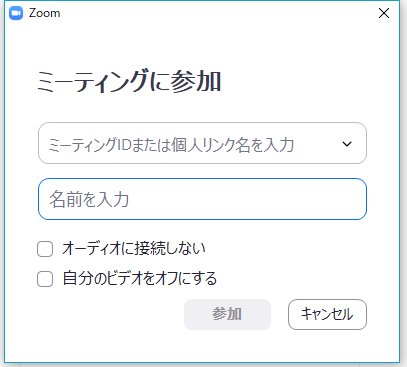
↑「ミーティングIDまたは個人リンク名を入力」の欄に数字を入れよう。
パスワードが求められる場合は主催者に確認しよう。
名前は本名でもあだ名でもなんでもOK。最後に「参加」を押そう
上手く行かない時に見てみよう
サポートされていないブラウザ
アプリはちゃんとダウンロードしてあるのにLINEでもらったリンクURLだと上手く行かないという人はおそらくiPhoneユーザーだろう。
リンクをタップすると、以下のように「サポートされていないブラウザ」と表示されるので、
右上の四角から上矢印の出ているボタンをタップし、「Safariで開く」を押せばZoomが立ち上がるはずだ。
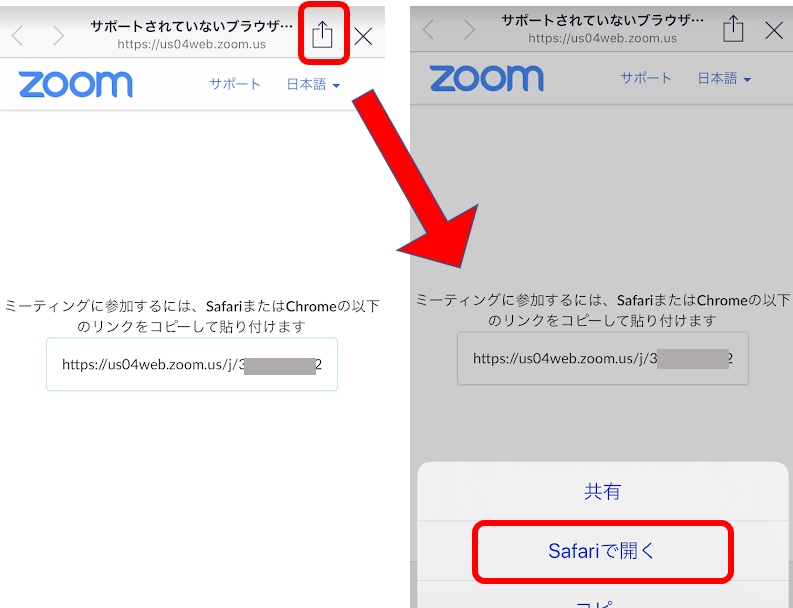
ページを開けません
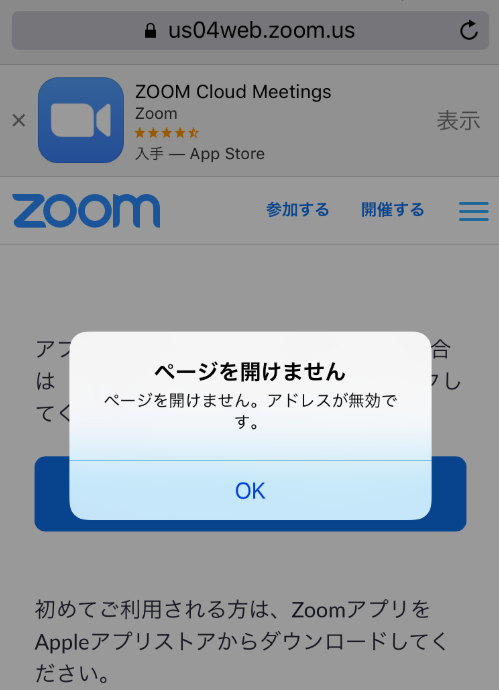
リンクURL(https://~~~)が送られてきてタップしたのに「アドレスが無効です」と出る場合、Zoomアプリがインストール出来ていない。

「入手」ボタンを押してダウンロード(スマホアプリはダウンロードすればインストール出来る)しよう。
映像が表示されない。音声が届かない
相手の声が聞こえない場合、入室時に以下のような画面が出て「キャンセル」を押してないだろうか?
正解は「インターネットを使用した通話」だ。
一回退室して入り直してみよう。
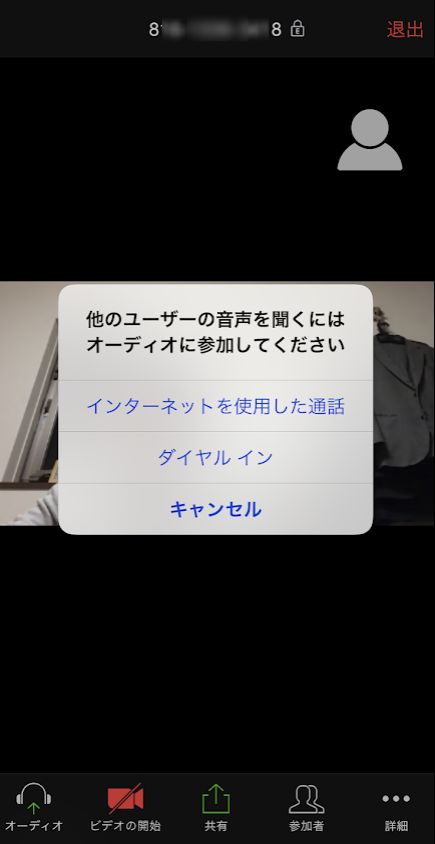
自分の声が聞こえない、映像が見えないと言われる場合は、画面をタップすると画面の下部にメニューが表示される。
「オーディオ」「ビデオの開始」がオフになっていないか確認し、オフならタップしてオンにしよう。
なお、上記の画像では「ビデオ」がオフになっている事が分かる。
パソコンから参加していて映像が見えないと言われる
カメラに付箋貼ってね?







コメント
さんきゅー!超わかりやすかった。